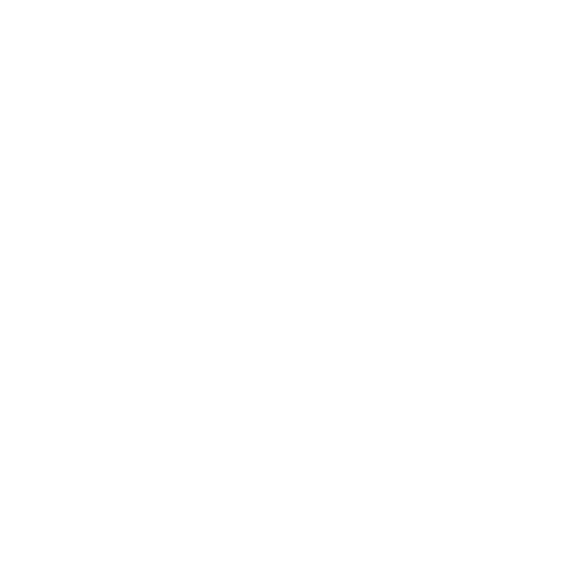Wie erstelle ich einen neuen Beitrag?
Auf unserer Internetseite wird zwischen zwei Arten von Beiträgen unterschieden.
- Beiträge mit einem Beitragsbild
- Beiträge ohne Beitragsbild (Es können trotzdem Fotos in den Fließtext eingebunden werden.)
Es ist an der Zeit einen Beitrag zu verfassen. Nach erfolgreichem Login erscheint am oberen Rand des Browserfensters eine Leiste mit klickbaren Optionen. Unter anderem ist der Button „+Neu“ zu sehen. Es gibt nun zwei Möglichkeiten einen neuen Beitrag zu erstellen. 1. ein direkter Klick auf der Butten „+Neu“ oder 2. ein Klick auf „Beitrag“ im Untermenü, welches erscheint wenn die Maus auf „+Neu“ geführt wird ohne zu klicken.
- TODO: Bild einfügen
Du bist nun auf die Eingabeseite für neue Beiträge gelangt. Für diesen sind nun mehrere Schritte notwendig:
1. Eingabe eines Titels
Das oberste Textfeld ist für die Eingabe eines Titels gedacht.
- TODO: Bild einfügen
2. Eingabe eines Textes.
Dieser sollte möglichst mehr als 300 Zeichen haben, ansonsten sind Beiträge zu kurz und zu wenig informativ. Außerdem werden bereits die ersten 80 Zeichen im Blog der einzelnen Sparten gezeigt. Die Einhaltung obliegt allerdigs dem Autor des Berichtes. Für die Formatierung des Textes stehen die in der Textverarbeitung üblichen Werkzeuge zur Verfügung. WordPress verfügt über keine Rechtschreibprüfung. Es bietet sich daher an den Bericht in einem Textverarbeitungsprogramm (z.B. MS-Word) zu verfassen und anschließend zu kopieren.
3. Einbinden von Bildern.
Um Bilder in den Fließtext einzufügen, gibt es oberhalb des Textfensters einen Button „Medien einfügen“. Um Bilder an der aktuellen Cursorposition einzufügen bitte auf diesen Button klicken.
- TODO: Bild einfügen
Du gelangst nun in die Mediathek. Dort kann ein Bild entweder direkt ausgewählt oder hochgeladen werden. In der Regel werden Bilder zunächst hochgeladen. Dazu wird der Reiter „Dateien hochladen“ ausgewählt. Es erscheint der Dialog zum Hochladen der Dateien/Bilder. Dazu entweder per „Drag&Drop“ also durch ziehen der Datei mit der Maus in das Fenster oder durch Klicken des Buttons „Datei auswählen“ eine Datei auswählen und hochladen. Bitte darauf achten, dass die Dateigröße 1 MB nicht übersteigt. Außerdem sollte das Bild einen erkennbaren Dateinamen haben, möglichst: jjmmdd_sparte_team_name, also z.B. 180220_voba_1herren_mannschaftsfoto.
Wenn du ein neues Bild hochgeladen hast, befindet sich dieses nun in der Mediathek. Dieses solltest du nun auswählen. Dem Bild kann nun ein Titel, eine Beschriftung, ein Alternativtext und eine Beschreibung zugeordnet werden. Die Beschriftung des Bildes ist die Bildunterschrift und sollte zur Zuordnung des Bildes ausgefüllt werden. Anschließend wird die Ausrichtung des Bildes gewählt. Durch eine Ausrichtung nach links oder rechts wird das Bild dynamisch umflossen. Ein zentriertes Bild befindet sich in der horizontalen Beitragsmitte. Die Wahl der Ausrichtung sollte entsprechend der Bildgröße erfolgen. Natürlich können die Eigenschaften des Bildes auch später noch geändert werden. Ein Klick auf den Button „In den Beitrag einfügen“ schließt den Vorgang ab.
- Todo: Wo sieht man Titel, Alternativtext und Beschreibung?
4. Einfügen von Beitragsbildern
In der rechten Spalte gibt es das Element „Beitragsbild“. Mit einem Klick auf Beitragsbild festlegen, kann ein Bild eingefügt werden. Das Hochladen in die Mediathek erfolgt wie im vorherigen Kapitel beschrieben. Als Format sollte ein Querformat gewählt werden, da die Bilder im Slider auf den Startseiten der Sparten und der Newsseite angezeigt werden. Unterhalb des Beitragsbildes können mehrere „Featured Images“ eingefügt werden. Durch das Einfügen von „Featured Images“ wird das Beitragsbild zur Slideshow.
5. Wahl der Kategorier
Oberhalb des Elements „Beitragsbild“ gibt es das Element „Kategorien“. In der Regel ist die Aufwahl der Kategorien bereits auf eine Auswahl mit und ohne Beitragsbild beschränkt. Wenn ein Beitragsbild hinzugefügt wurde und der Beitrag im Slider der Spartenseiten und der Newsseite angezeigt werden soll, muss die Kategorie mit Beitragsbild gewählt werden.
6. Beitrag veröffentlichen
Ganz oben auf der rechten Seite befindet sich das Element „Veröffentlichen“. Um den Beitrag vor der Veröffentlichen im Kontext der Website zu sehen, kann auf den Button „Vorschau der Änderungen“ geklickt werden. Es öffnet sich ein neuer Tab im Browser in welchem der Beitrag geöffnet wurde. Dieser kann ohne Probleme wieder geschlossen werden. Bist du mit dem Inhalt und dem Aussehen des Beitrages zufrieden, kannst du durch einen Klick auf den Button „Veröffentlichen“ den Beitrag auf der Website veröffentlichen. Auch nach der Veröffentlichung kann ein Beitrag noch geändert werden. Anstelle des Buttons „Veröffentlichen“ ist nun der Button „Aktualisieren“ zu sehen. Änderungen werden dadurch gespeichert.